OMRON connect Support


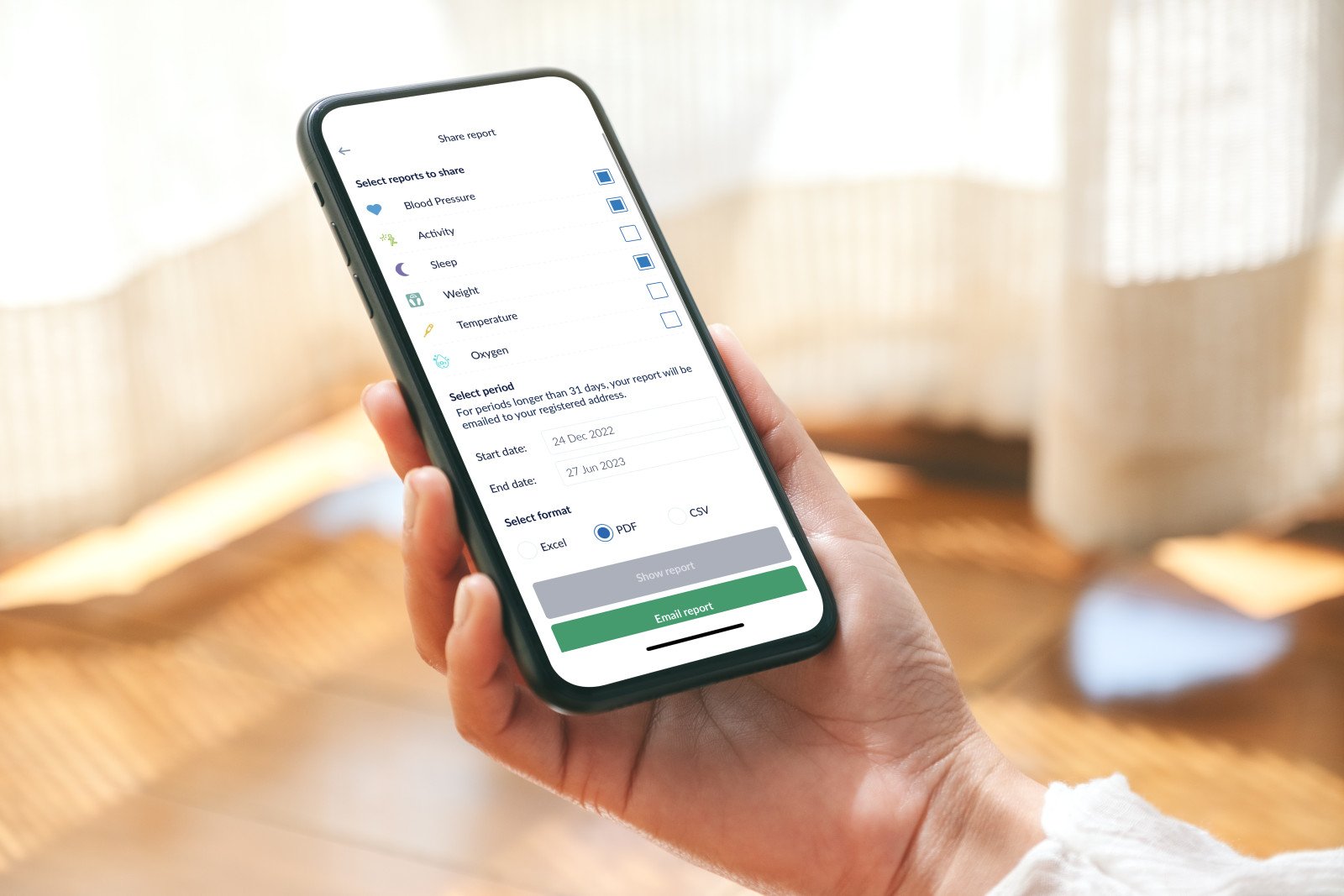
Pariliitos
WiOS-älylaitteet
Android-älylaitteet
| iOS | Android |
|---|---|
| 1. Poista OMRON-laite älylaitteen Bluetooth-asetuksista. | 1. Poista OMRON-laite älylaitteen Bluetooth-asetuksista. |
| o Avaa älylaitteen Asetukset-sovellus. | o Avaa Asetukset -> Yhteydet. |
| o Napauta "Bluetooth"-asetusta päästäksesi Bluetooth-valintanäyttöön. | o Napauta "Bluetooth"-asetuksia. |
| o Valitse OMRON-laitteesi. | o Napauta rataskuvaketta poistaaksesi OMRON-laitteesi pariliitoksen. |
| o Valitse OMRON-laitteesi. | o Valitse oikeasta alakulmasta "Poista pariliitos"-painike. |
| o Napauta "Unohda tämä laite"-painiketta poistaaksesi OMRON-laitteen Bluetoothin Oma laite -asetuksista. | |
| 2. Lisää uusi laite OMRON connect -sovellukseen. | 2. Lisää uusi laite OMRON connect -sovellukseen. |
| Avaa OMRON connect -sovellus -> Profiili -> Yhdistetyt laitteet, ja napauta "Lisää uusi laite" -> Valitse laite, jonka haluat yhdistää. | Avaa OMRON connect -sovellus -> Profiili -> Yhdistetyt laitteet, ja napauta "Lisää uusi laite" -> Valitse laite, jonka haluat yhdistää. |
| 3. Pariliitä OMRON-laite sovellukseen | 3. Pariliitä OMRON-laite sovellukseen |
| Noudata sovelluksessa olevia pariliitosohjeita. HUOMAA: Jos et löydä Bluetooth-asetuksia älylaitteeltasi, tarkista Bluetooth-asetusten sijainti laitteessasi sen valmistajalta. |
Noudata sovelluksessa olevia pariliitosohjeita. HUOMAA: Jos et löydä Bluetooth-asetuksia älylaitteeltasi, tarkista Bluetooth-asetusten sijainti laitteessasi sen valmistajalta. |
o "P-tila on pariliitostila. Voit asettaa verenpainemittarin pariliitostilaan painamalla siirtopainiketta (Bluetooth tai siirto) 3–5 sekunnin ajan. Näet näytössä vilkkuvan "P":n.
o O-tila on siirrä- tai synkronoi-tila. Voit asettaa verenpainemittarin siirtotilaan painamalla siirtopainiketta (Bluetooth tai siirto) kerran. Näet näytössä vilkkuvan "O":n.
Pariliitosta ei ole tarpeen uusia paristojen vaihdon jälkeen. Aseta oikea päivämäärä ja aika monitoriin noudattamalla jotakin seuraavista vaiheista:
o Aseta monitori siirtotilaan painamalla näytön "Siirto"- tai "Bluetooth"-painiketta. Näet näytössä vilkkuvan "O":n. Käynnistä sovellus ja napauta synkronointikuvaketta kojelaudassa synkronoidaksesi monitorin manuaalisesti sovelluksen kanssa. Jos automaattinen synkronointi on PÄÄLLÄ, synkronointi alkaa automaattisesti, kun sovellus käynnistetään.
o Voit asettaa päivämäärän ja kellonajan manuaalisesti monitoriin. Katso käyttöohjeesta, kuinka päivämäärä ja kellonaika asetetaan manuaalisesti monitoriin.
Tietojen siirtäminen (Synkronointi)
| iOS | Android |
|---|---|
| 1. Varmista, että automaattinen synkronointi on PÄÄLLÄ pariksi liitetylle laitteelle. Tämä voidaan varmistaa napauttamalla (...) -merkkiä → Siirry profiiliin → Siirry yhdistettyihin laitteisiin → Varmista, että automaattinen synkronointi on PÄÄLLÄ. | 1. Varmista, että automaattinen synkronointi on PÄÄLLÄ pariksi liitetylle laitteelle. Tämä voidaan varmistaa napauttamalla (...) -merkkiä → Siirry profiiliin → Siirry yhdistettyihin laitteisiin → Varmista, että automaattinen synkronointi on PÄÄLLÄ. |
| Tämä varmistaa, että sovellus synkronoi tiedot laitteeltasi 3 minuutin välein. Voit myös käynnistää synkronointiprosessin avaamalla sovelluksen. | Tämä varmistaa, että sovellus synkronoi tiedot laitteeltasi 3 minuutin välein. Voit myös käynnistää synkronointiprosessin avaamalla sovelluksen. |
| 2. Voit siirtää tietosi laitteelta käsin. Toimi näin: | 2. Voit siirtää tietosi laitteelta käsin. Toimi näin: |
| o Paina verenpainemittarin Start/Stop-painiketta tyhjentääksesi näytön. | o Paina verenpainemittarin Start/Stop-painiketta tyhjentääksesi näytön. |
| o Napauta synkronointikuvaketta sovelluksen kojelaudassa (sijaitsee oikeassa yläkulmassa). | o Napauta synkronointikuvaketta sovelluksen kojelaudassa (sijaitsee oikeassa yläkulmassa). |
| o Jos synkronointi ei vieläkään onnistu, noudata verenpainemittarin pariliitoksen purkamista ja yhdistämistä koskevaa ohjeistusta kysymyksessä "En onnistu yhdistämään verenpainemittariani" kuvatulla tavalla. Uudelleen yhdistäminen ei poista tietoja laitteesta. | o Jos synkronointi ei vieläkään onnistu, noudata verenpainemittarin pariliitoksen purkamista ja yhdistämistä koskevaa ohjeistusta kysymyksessä "En onnistu yhdistämään verenpainemittariani" kuvatulla tavalla. Uudelleen yhdistäminen ei poista tietoja laitteesta. |
| 3. Kytke OMRON connectin lupa käyttää sijaintia PÄÄLLE. Jos haluat antaa OMRON connect -sovellukselle luvan käyttää sijaintitietoja, toimi näin: | 3. Kytke OMRON connectin lupa käyttää sijaintia PÄÄLLE. Jos haluat antaa OMRON connect -sovellukselle luvan käyttää sijaintitietoja, toimi näin: |
| Asetukset -> Tietosuoja -> Sijaintipalvelut -> Napauta "OMRON connect" -sovellusta ja ota sijainti käyttöön. | Asetukset -> Sijainti -> Sovellusluvat -> Napauta "OMRON connect" -sovellusta ja ota sijainti käyttöön. |
| Huom.: Tarkka polku voi vaihdella älylaitteen ja sen käyttöohjelmiston version mukaan. | Note: Huom.: Tarkka polku voi vaihdella älylaitteen ja sen käyttöohjelmiston version mukaan. |
| iOS | Android |
|---|---|
| o Jos OMRON connect -sovellus kehotti kytkemään sijaintipalvelut päälle ja hylkäsit pyynnön, sijaintipalvelut on kytkettävä päälle monitorin synkronoimiseksi. | o Jos OMRON connect -sovellus kehotti kytkemään sijaintipalvelut päälle ja hylkäsit pyynnön, sijaintipalvelut on kytkettävä päälle monitorin synkronoimiseksi. |
| o Jos haluat antaa OMRON connect -sovellukselle luvan käyttää sijaintitietoja, toimi näin: | o Jos haluat antaa OMRON connect -sovellukselle luvan käyttää sijaintitietoja, toimi näin: |
| Asetukset -> Tietosuoja -> Sijaintipalvelut -> Napauta "OMRON Connect" -sovellusta ja ota sijainti käyttöön. | Asetukset -> Sijainti -> Sovellusluvat -> Napauta "OMRON Connect" -sovellusta ja ota sijainti käyttöön. |
| o Huom: Tarkka polku voi vaihdella älylaitteen ja sen käyttöohjelmiston version mukaan. | o Huom: Tarkka polku voi vaihdella älylaitteen ja sen käyttöohjelmiston version mukaan. |
Automaattinen synkronointi kytkeytyy automaattisesti PÄÄLLE, kun verenpainemittari pariliitetään sovellukseen. Synkronointi alkaa sovelluksen käynnistämisen yhteydessä, jos automaattinen synkronointi on PÄÄLLÄ "Liitetyt laitteet"-näkymässä.
Voit poistaa automaattisen synkronoinnin käytöstä sovelluksessa napauttamalla plus-valikkoa (...) ja valitsemalla Profiili → Yhdistetyt laitteet. Jokaisessa laitteessa on automaattinen synkronointivaihtoehto. Napauta "Pois"-painiketta kytkeäksesi automaattisen synkronoinnin pois päältä.
Lukemat siirretään sovellukseen 3 minuutin kuluessa sijainnin käyttöoikeusasetuksista riippuen. Mikäli siirto ei onnistu, kokeile muodostaa laitepari uudelleen.
Poistetun lukeman voi palauttaa sovelluksesta kahdella eri tapaa:
1. Muodosta laitepari uudelleen ja synkronoi kaikki tiedot.
Siirry profiilissasi kohtaan ”Yhdistetyt laitteet”, etsi laitteesi ja napauta ”Pura liitos”. Avaa sitten Älylaitteen asetukset ja napauta ”Bluetooth”-asetusta siirtyäksesi Bluetooth-valintanäyttöön. Etsi laitteesi ja napauta ”i”-kuvaketta (iOS) tai hammasrataskuvaketta (Android) laitteen unohtamiseksi. Muodosta sitten laitepari ja napauta Yhdistetyt laitteet -osiossa olevan laitteesi kuvan alapuolelta ”Synkronoi kaikki tiedot”.своето устройство и докоснете иконата ''i'' (за IOS) или иконата на зъбно колело (Android), за да бъде забравено устройството. След това сдвоете устройството и докоснете "Синхронизиране на всички данни" под изображението му в раздела "Свързани устройства".
2. Lisää lukema manuaalisesti.
Manuaalinen lukema -painike löytyy näytön alareunasta kussakin osiossa.
Voit siirtää kaikki lukemasi napauttamalla "Synkronoi kaikki tiedot"-painiketta pariksi liitetyn monitorin alla "Liitetyt laitteet" -näkymässä. Sovelluksesta jo siirrettyjä tai poistettuja tietoja ei kuitenkaan siirretä uudelleen.
Älä kirjaudu ulos sovelluksesta, kun tiedonsiirto on käynnissä. Sinun on odotettava, kunnes tiedonsiirtoprosessi on valmis.
Synkronointianimaatio tarkoittaa, että sovellus yrittää siirtää lukemia mittarista, kun automaattisen synkronoinnin toiminto on käytössä.
Mikäli synkronointianimaatio pysyy näytössä pitkään eikä lopu edes minuutin kuluttua (yhden laitteen pariliitoksen osalta; Siirtoaika voi olla pidempi sovelluksen kanssa pariksi liitettyjen laitteiden määrästä riippuen; sulje sovellus ja käynnistä se uudelleen. Vaihtoehtoisesti voit kytkeä automaattisen synkronoinnin toiminnon pois päältä Liitetyt laitteet -näkymässä.
Jos haluat poistaa lukeman, avaa Historia-osio ja siirry kohteeseen, josta haluat poistaa lukeman.
o Jos tiedot näytetään luettelona, etsi poistettava lukema ja pyyhkäise vasemmalle. Näkyviin tulee punainen roskakorikuvake. Napsauta kuvaketta ja vahvista poisto.
o Jos tiedot näytetään kaaviona, etsi kaavion oikeasta yläreunasta Luettelo-painike. Kun napautat sitä, kaikki lukemat näytetään luettelona. Etsi poistettava lukema ja pyyhkäise vasemmalle. Näkyviin tulee punainen roskakorikuvake. Napsauta kuvaketta ja vahvista poisto. betűtípussal jelölt szemetes. Kattintson rá, és erősítse meg, hogy törölni szeretné.
Kirjautuminen/Tili
OMRON connect vaatii käyttäjiä luomaan tilin tärkeistä huoltopäivityksistä ja huolloista ilmoittamista varten. Tilin luominen ei anna OMRONille lupaa tallentaa tai tarkastella terveystietojasi. OMRON connect ei koskaan myy tietojasi kolmansille osapuolille eikä jaa niitä kenellekään ilman lupaasi.
-
Avaa OMRON connect -sovellus älylaitteellasi
-
Napauta sisäänkirjautumisnäkymässä "Apua sisäänkirjautumiseen"
-
Anna sähköpostiosoite, jota käytit OMRON connect-tilin luomiseen ja napauta sitten "Nollaa salasana"
-
Näet näytöllä vahvistusviestin "Tarkista sähköpostisi salasanan palautuslinkin sisältävän viestin varalta."
-
Siirry sen sähköpostiosoitteen postilaatikkoon, joka olet liittänyt OMRON connect-tilisi sähköpostiosoitteeksi. Avaa sitten OMRON connect:n salasanan nollausviesti
-
Napauta salasanan palautusviestissä "tästä"
-
Kirjoita uusi salasana "Uusi salasana"- ja "Vahvista salasana"-kenttiin
-
Napauta sitten "Päivitä salasana"-painiketta
-
Kun olet valmis, näet viestin, jossa lukee "Salasana päivitetty onnistuneesti"
-
Voit nyt avata uudelleen OMRON connect-sovelluksen, siirtyä kirjautumisnäkymään ja kirjautua sisään uudella salasanallasi
Jos sinulla ei ole pääsyä kyseiseen sähköpostiosoitteeseen salasanasi nollaamiseksi, tai jos et ole saanut salasanan nollaussähköpostiviestiä, ota yhteyttä osoitteeseen [email protected] saadaksesi apua.
Tietoturva
Kyllä. Käytämme kohtuullisia varotoimia suojellaksemme keräämiämme tietoja katoamiselta, väärinkäytöltä ja luvattomalta käytöltä, paljastumiselta, muuttamiselta ja tuhoutumiselta.
Alla annetaan joitakin toimia, joiden avulla varmistamme tietojesi turvallisuuden:
- Kaikki pilvessä säilytettävät tiedot siirretään salatun yhteyden kautta, ja kaikki tietokantamme salataan nykyaikaisia tietoturva-algoritmeja käyttäen.
- OMRON Healthcare -yhtiössä on käytössä tiukat prosessit ja menettelyt liittyen esimerkiksi koulutukseen ja toteutettujen toimien säännölliseen arviointiin.
- Realizamos con regularidad pruebas de seguridad frente a intrusión y auditorías de código con terceros. Esto garantiza que cualquier problema de seguridad se resuelve antes de que tenga la oportunidad de presentarse y que los datos están protegidos de forma adecuada.
Kehotamme sinua suojaamaan salasanasi, puhelimesi, mobiililaitteesi ja tietokoneesi luvattomalta käytöltä muun muassa kirjautumalla ulos jaetun tietokoneen tai laitteen käytön jälkeen, valitsemalla vankan salasanan, jota kukaan muu ei tiedä tai voi helposti arvata, ja pitämällä kirjautumistunnuksesi ja salasanasi salassa.
OMRON ei ole vastuussa mistään kadonneista, varastetuista tai vaarantuneista salasanoista tai mistään luvattomasta toiminnasta tililläsi salasanan paljastuttua.
Ei, emme kerää tai tallenna luottokorttitietojasi.
OMRON connect -sovelluksen käyttäminen edellyttää tiettyjen käyttöoikeuksien myöntämistä. Huomaathan, että sinun ei tarvitse sallia pääsyä kaikkiin näihin käyttöoikeuksiin, ellet halua. Jos haluat tarkastella ja/tai poistaa joitakin näistä käyttöoikeuksista, siirry mobiililaitteesi asetuksiin.
Alla on luettelo OMRON connect -sovelluksen edellyttämistä käyttöoikeuksista ja niiden käytöstä:
| iOS | Android |
|---|---|
| 1. Bluetooth: Viestintä OMRON-mittarien kanssa edellyttää Bluetooth-käyttölupaa. | 1. Sijainti: Tämä lupa vaaditaan laiteparin muodostamiseen Bluetoothin kautta, joka toimii tunnistamalla lähellä olevat erillislaitteet skannaustoiminnon avulla. Huomaathan, että OMRON connect -sovellus ei seuraa tai tallenna sijaintitietojasi. |
| 2. Locatie: Locatiemachtiging is vereist om de overdracht van gegevens van OMRON-meetapparaten mogelijk te maken. Wij adviseren Altijd te kiezen bij de locatietoegang om zo de functionaliteit te garanderen van alle services die we aanbevelen. NB: de OMRON connect-app volgt uw locatiegegevens niet en slaat deze ook niet op. | |
| 3. Järjestelmän ilmoitukset: Tämä lupa tarvitaan, jotta voimme lähettää sinulle päivittäisiä/viikoittaisia/kuukausittaisia päivityksiä tai tietoa uusista sovellusversioista tai -ominaisuuksista. |
Jos muodostat pariliitoksen tai synkronoit monitorin iOS-/Android-laitteen kanssa, sinua saatetaan pyytää ottamaan käyttöön "sijaintipalvelut".
Kun myönnät OMRON connect -sovellukselle luvan käyttää sijaintiasi, monitorisi voidaan synkronoida, mutta OMRON connect -sovellus ei tallenna tai seuraa sijaintiasi.
o Google tarvitsee pääsyn sijaintipalveluihin Bluetooth-viestinnän suorittamiseksi. Google on muuttanut käyttöoikeusvaatimuksiaan Android OS 6.0:sta alkaen. Tämän vuoksi tarvitaan "sijaintitietojen käyttölupa" OMRON-monitorisi synkronointiin Android-laitteesi kanssa. Lisätietoja saat alla olevasta linkistä.
o OMRON-verenpainemittarien "iBeacon"-toiminnallisuuden tukeminen edellyttää sijaintitietojen käyttölupaa iOS-laitteilla. Tämän ominaisuuden avulla lukemasi siirretään sovellukseen avaamatta sovellusta erikseen. Jos estät sijaintipalvelujen käyttämisen, sovellus ei pysty synkronoimaan tietoja monitorista.
Kehonkoostumusmittari VIVA
o Bluetooth®-yhteydellä varustettu OMRON-kehonkoostumusmittari voidaan yhdistää enintään neljään eri tiliin samanaikaisesti. Kutakin tiliä on suositeltavaa käyttää omassa puhelimessaan synkronointiongelmien välttämiseksi.
o Määritä Vivaan AINOASTAAN kuluva päivämäärä ja aika. ÄLÄ määritä käyttäjätietoja (syntymäaikaa, pituutta, sukupuolta) Vivaan, vaan tee kyseiset määritykset OMRON connect -sovelluksessa.
o Jokaisen käyttäjän on luotava oma OMRON connect -tilinsä omalla mobiililaitteellaan ja yhdistettävä se sitten Vivaan.
o Varmista, että jokainen käyttäjä valitsee yksilöllisen käyttäjäkoodin (käyttäjä 1, käyttäjä 2, käyttäjä 3 tai käyttäjä 4) pariliitoksen muodostamisen yhteydessä. Valittu käyttäjäkoodi voidaan tarkistaa Liitetyt laitteet -näkymässä.
- Avaa OMRON connect -sovellus -> Lisää -> Profiili -> Liitetyt laitteet.
- Napauta kohtaa Lisää uusi laite ja valitse luokka Painoasteikko -> Viva-kehonkoostumusmittari.
- Sovellus pyytää sinua syöttämään ikäsi, pituutesi ja sukupuolesi painoindeksin ja muiden indeksien laskentaa varten.
- Nyt voit määrittää tavoitteesi.
- Kytke puhelimesi Bluetooth® päälle ja pidä Vivan Bluetooth®-painiketta painettuna, kunnes Vivan näytöllä näkyy vilkkuva P-kirjain.
- Määritä käyttäjä 1, 2, 3 tai 4 sen mukaan, mikä niistä on vapaana.
Jos otat lukeman ennen kuin kehonkoostumusmittarin ja älylaitteen pariliitos on muodostettu, tietoja ei ladata OMRON connect -sovellukseen. Jotta sovellus voisi kerätä ja tallentaa tietoja, mittari on ensin pariliitettävä älylaitteen kanssa.
Voit muuttaa ikääsi, pituuttasi tai sukupuoltasi joko sovelluksen tai Vivan kautta. Siirry sovelluksessa kohtaan Lisää -> Profiili -> Henkilökohtaiset tiedot. Kun olet tehnyt tarvittavat muutokset, napauta Tallenna. Kehonkoostumusmittarissa voit valita haluamasi muutoksen painamalla nuolella varustettua painiketta. Vahvista tekemäsi muutokset painamalla Määritä. Jos haluat hylätä muutoksen kesken sen tekemisen, paina virtapainiketta.
Voit poistaa tietosi kehonkoostumusmittarista (BCM). Huomioi, että kaikki mittauksesi poistetaan tällöin sekä kehonkoostumusmittarista että OMRON connect -sovelluksesta.
Jos haluat säilyttää tietosi, voit ladata ne raporttina haluamassasi muodossa (PDF, Excel, CSV).
Kun olet valmis poistamaan tiedot, valitse poistettavat tiedot, paina nuolella varustettua painiketta ja valitse DEL-> Määritä. Kun näytölle tulee näkyviin vilkkuva OK?, valitse uudelleen Määritä. Jos haluat hylätä muutoksen kesken sen tekemisen, paina virtapainiketta.
ECG: OMRON Complete
Premium-palvelun yhden vuoden kokeilujakso alkaa, kun lisäät (yhdistät) Complete-laitteen OMRON connect -sovellukseen. Voit tutustua tukisivumme osioon "Yhdistäminen" saadaksesi lisätietoja prosessista. Huomaa, että tarjous on voimassa vain niille käyttäjille, jotka eivät ole käyttäneet Premium-palvelun 30 päivän kokeilujaksoa.
Jos sinulla on kysyttävää, ota meihin yhteyttä osoitteessa [email protected], niin autamme sinua.
o Jos EKG-tallennus keskeytyy puhelun tai sähköposti-ilmoituksen vuoksi, tallennus on uusittava.
o Kun tallennat EKG:tä, älä käytä sovellusta, joka kuluttaa liikaa älypuhelimen laskentaresursseja, pitää ääntä tai käyttää puhelimesi mikrofonia.
o Varmista, että puhelimesi mikrofoni toimii, kun tallennat EKG:tä.
o Varmista, että EKG-monitori toimii, kun tallennat EKG:tä.
o Koska EKG-laite siirtää tietoja ultraäänellä, muista tehdä EKG-tallennus hiljaisessa paikassa.
EKG-tietojasi ei poisteta uloskirjautumisen yhteydessä. Voit poistaa kaikki tiedot poistamalla sovelluksen.
OMRON Connect -sovelluksessa ei ole rajoituksia tietojen tallentamiselle. Paikallisesti puhelimeen tallennetut ECG:t vievät kuitenkin tilaa laitteesta; yksi ECG-lukema on noin 18 kilotavun kokoinen, ja laitteen oma muisti voi asettaa rajoituksia niiden tallentamiselle.
Premium tilaus
OMRON connect -sovelluksen Premium-ominaisuuksilla saat paremman yleiskuvan terveydestäsi:
- Lääkitysten seuranta. Tämä ominaisuus muistuttaa sinua lääkkeiden ottamisesta ja esittää sitoutumisesi lääkityksiisi Premium-koontiraporttina.
- Yksilölliset terveystiedot. Päivittäin, viikoittain tai kuukausittain lähetettävät viestit, joissa käsitellään terveyttäsi ja annetaan terveysvinkkejä.
- Superior-koontiraportti. Voit tarkastella sitoutumistasi lääkityksiisi, verrata mittauksiasi ja aktiivisuuttasi muihin saman ikäryhmän käyttäjiin ja paljon muuta.
- Palkinnot. Voit ansaita lahjakortteja terveystoimillasi (verenpaineen ja painon mittaus, lääkkeiden otto jne.).
- Hyvinvointiryhmä. Tämän ominaisuuden avulla voit jakaa mittauksesi perheenjäsenillesi, ystävillesi tai hoitajillesi. Pidetään yhdessä huolta toisistamme.
- CardioSignal. Voit mitata sydämesi rytmin helposti puhelimesi avulla ja havaita eteisvärinän 96 %:n tarkkuudella*.
Lisätietoa Premium-toiminnoista löytyy verkkosivustoltamme.
*https://www.ahajournals.org/doi/full/10.1161/CIRCULATIONAHA.117.032804
Kyllä, ensimmäisen kuukauden OMRON connect Premium -tilaus on MAKSUTON. 30 päivän jälkeen sinulta veloitetaan kuukausitilauksen maksu. Voit peruuttaa tilauksesi milloin tahansa. Jos peruutat tilauksesi ennen kuin 30 päivän maksuton jakso on kulunut loppuun, sinulta ei veloiteta mitään maksuja. OMRON connect Premium -palvelun hinta on 9,99 €/kk tai 79,99 €/vuosi.
Voit ostaa tilauksen siirtymällä kohtaan -> Palkinnot. Ensimmäiset 30 päivää ovat maksuttomia, sen jälkeen sinua veloitetaan valitsemasi tilausmallin mukaisesti.
Kaikki palkintopisteet lasketaan päivittäin. Sinun pitäisi nähdä päivitetyt palkintopisteesi 24 tunnin kuluessa.
Saat lahjakortin lunastuskoodin sähköpostitse osoitteesta [email protected]. Viesti lähetetään sähköpostiosoitteeseen, jonka olet liittänyt OMRON connect -tiliisi. Tarkista saapuneet-kansiosi lisäksi myös roskapostikansiosi.
Ei, palkintopisteesi eivät muutu, jos poistat lukemasi.
Voit lukea edellispäivien, -viikkojen ja -kuukausien ilmoituksia ja tietoja Tiedot-osiossa. Napauta Lisää-painiketta and valitse Tiedot.
Voit poistaa tilastot käytöstä siirtymällä kohtaan Lisää -> Profiili -> Sovellusasetukset -> ja poistamalla "Ilmoitukset"-vaihtoehdot käytöstä.
Kyllä, voit käyttää sovelluksen premium-ominaisuuksia tilauksen päättymispäivään asti.
Ei, et saa hyvitystä, kun peruutat tilauksesi. Voit kuitenkin jatkaa sovelluksen premium-ominaisuuksien käyttöä tilauksen päättymispäivään asti.
Katso IOS:n ja Androidin hyvityskäytännöt.
IOS: https://support.apple.com/fi-fi/HT204084
Android: https://support.google.com/googleplay/answer/2479637?hl=fi
Näet veloitukset tiliotteessasi nimellä Apple tai Google.
Kyllä, nykyinen tilauksesi säilytetään, ja voit käyttää premium-ominaisuuksia Android-puhelimellasi. Muista kuitenkin peruuttaa tilaus Apple App Storessa ennen nykyistä tilauksen päättymispäivää tilauksen automaattisen uusimisen välttämiseksi. Kun nykyinen tilaus Apple App Storesta on peruutettu, voit tehdä uuden tilauksen Android-puhelimellasi ja jatkaa premium-ominaisuuksien käyttöä. Kaikki lääkitystietosi, palkintopisteesi ja premium-raporttisi säilytetään.
Kyllä, nykyinen tilausostos säilyy, ja voit käyttää premium-ominaisuuksia iOS-puhelimellasi. Muista kuitenkin peruuttaa tilaus Google Play Kaupassa ennen nykyisen tilauksen päättymispäivää tilauksen automaattisen uusimisen välttämiseksi.
Saatat pystyä käyttämään kaikkia premium-ominaisuuksia, jos omistat HeartGuide™-laitteen. Voit nauttia premium-palveluista niin kauan kuin sinulla on tämä tili OMRON connect-sovelluksessa.
Ei, tilausta ei peruuteta automaattisesti. Sinun on peruutettava tilaus sovelluksesta tai sovelluskaupasta, ennen kuin poistat OMRON connect -sovelluksen tai pyydät OMRON connect-tilisi poistamista.
Voit peruuttaa tilauksen sovelluksessa tai App Storessa/Google Play Kaupassa.
Peruuttaaksesi tilauksen OMRON connect-sovelluksessa:
- Avaa OMRON connect-sovellus
- Siirry kohtaan Lisää -> Profiili -> Premium-ominaisuudet
- Napauta "Hallinnoi tilaustani"-painiketta
- Napauta "Peruuta tilaukseni"-osiossa "Kyllä"-painiketta
- Napauta seuraavassa ponnahdusikkunassa "Vahvista"-painiketta
- Sinut ohjataan App Storeen tai Google Play Storeen. Etsi OMRON connect-sovellus ja peruuta tilaus
| Peruutus App Storessa | Peruutus Google Play Kaupassa |
|---|---|
| 1. Avaa "App Store" älylaitteessasi | 1. Avaa "Play Store" älylaitteessasi |
| 2. Napauta "Profiili"-painiketta oikeassa yläkulmassa | 2. Napauta "Profiili"-painiketta oikeassa yläkulmassa |
| 3. Napauta "Tilaukset" | 3. Napauta "Maksut & tilaukset" |
| 4. Etsi OMRON connect-sovellus ja peruuta tilaus | 4. Napauta "Tilaukset" |
| 5. Etsi OMRON connect-sovellus ja peruuta tilaus | |
| Jos sinulla ei ole pääsyä iPhoneen tai Maciin, katso alla olevasta linkistä kuinka peruutat tilauksesi. | Jos sinulla ei ole pääsyä Android-puhelimeesi, katso alla olevasta linkkistä ohjeet tilauksen peruuttamiseen. |
CardioSignal
CardioSignal on osa OMRON connectin Premium-palveluita versiosta 7.9.0 alkaen. Se on mobiilisovellus ja CE-luokan IIa lääkinnällinen laite, joka havaitsee sydämesi liikkeet. CardioSignal hyödyntää patentoitua teknologiaa, jonka on kliinisesti osoitettu havaitsevan eteisvärinän 96 %:n tarkkuudella.
Kaikki CardioSignal-mittaukset näytetään OMRON connectissa kohdassa ”CardioSignal” ja ne lisätään myös Premium-raporttiin.
Älypuhelimissa on herkät liikesensorit. CardioSignal käyttää näitä sensoreita tunnistaakseen sydämesi liikkeet. Puhelimen herkät liikeanturit kykenevät havaitsemaan sydämen pumppausliikkeen rintakehään aiheuttamia pieniä värähdyksiä, joita tulkitsemalla CardioSignal-sovellus kykenee tekemään päätelmiä sydämen toiminnasta. Toimiakseen luotettavasti, sovellus tarvitsee molempien anturien tuottamaa tietoa ja kunnollisen mekaanisen yhteyden puhelimen ja rintakehän välillä.
Kyllä, sinun on ladattava CardioSignal-sovellus puhelimeesi. Sovellus on ladattavissa Appstoresta ja Google Play Storesta.
Kun sinulla on Premium OMRON connect -tili, sinun EI TARVITSE luoda tiliä CardioSignal-sovelluksessa.
- Selaa oikealle OMRON connectin yläreunan valikkopalkissa ja napauta CardioSignal-välilehteä. Valitse sitten ”Ota uusi kardiogrammitallenne”. Sinut siirretään automaattisesti CardioSignal-sovellukseen.
- Käy selinmakuulle, rentoudu ja valitse sitten CardioSignal-sovelluksesta ”Aloita”.
- Aseta puhelimesi keskelle rintakehääsi siten, että sen näyttö osoittaa ylöspäin.
- Pidä kätesi rentoina vartalosi sivuilla. Älä puhu, yski tai liiku mittauksen aikana.
- Kun mittaus on tehty, sovellus antaa äänimerkin ja puhelin värisee kevyesti. Voit nyt nostaa älypuhelimen pois rintakehältäsi.
- Sovellus näyttää tulokset, kun analyysi on valmis.
- Voit palata takaisin OMRON connectiin napauttamalla ”Avaa OMRON connect”.
Mittaustulokset siirretään automaattisesti OMRON connectiin ja näytetään sovelluksen CardioSignal-osiossa. Löydät Cardiosignal-välilehden selaamalla oikealle yläosan valikkopalkissa.
Jos mittaus jatkuvasti epäonnistuu, suojakuori kannattaa poistaa. Huolehdi myös, ettei puhelimesi ole kytketty muihin laitteisiin mittauksen aikana.
Lisätietoa CardioSignal-sovelluksesta löytyy osoitteesta https://cardiosignal.com/.
Yhteensopivuus muiden sovellusten kanssa
Ohjeet muiden sovellusten käyttöönottoon OMRON Connect -sovelluksessa:
- Siirry sovelluksessa kohtaan "Profiili".
- Napauta "Sovellusasetukset".
- Napauta "Jaa tiedot muiden sovellusten kanssa"-kohdassa "Apple Health/Google Fit/Samsung Health".
- Napauta "Yhdistä".
- Ota käyttöön luokat, jotka haluat jakaa.
- Kirjaudu sisään tarvittaessa noudattamalla näytön ohjeita.
- Napauta "Salli" tai "Valmis".
Jos olet antanut OMRON Connect -sovellukselle luvan jakaa ja vastaanottaa tietoja muilta puhelimessasi olevilta terveyssovelluksilta, OMRON Connect -sovellus jakaa ja vastaanottaa seuraavat tiedot:
| Tiedot, jotka OMRON Connect jakaa | Tiedot, jotka OMRON Connect vastaanottaa | |
|---|---|---|
| Apple Health | Verenpainelukemat, paino, veren happi, aktiivisuus, ECG, lämpötila ja uni | Aktiivisuus, paino, veren happi, lämpötila |
| Google Fit | Verenpainelukemat, uni, paino, aktiivisuus | Aktiivisuus |
| Samsung Health | Verenpainelukemat, uni, paino, aktiivisuus | Paino |
OMRON Connect -sovellus voi jakaa tiedot Apple Healthin/Google Fitin/Samsung Healthin kanssa ainoastaan, kun kyseiset sovellukset on otettu käyttöön OMRON Connect -sovelluksessa.
Yleiset kysymykset
OMRON Connect -sovellus auttaa sinua huolehtimaan terveydestäsi:
o Se kerää ja koostaa tarkasti tietoja OMRON-laitteestasi ja suosikkiterveyssovelluksestasi (Apple Health, Google Fit, Samsung Health). Voit tarkastaa tietosi, kuten verenpaineen, sykkeen, kehon rasvaprosentin, painon, aktiivisuustason ja paljon muuta yhdestä ja samasta älylaitteesta.
o OMRON Connect -sovelluksen helposti seurattava koontinäyttö auttaa seuraamaan mittaustietojasi ja näkemään muutokset tiedoissa.
o OMRON Connect -sovelluksen avulla voit luoda raportteja ja jakaa ne terveydenhuollon ammattilaisten tai muiden hoidontarjoajien kanssa.
o Premium-tilauksen avulla voit seurata lääkityksen noudattamista, ansaita palkintoja terveellisistä tavoista, ja vastaanottaa juuri sinulle räätälöityjä terveysvinkkejä.
OMRON Connect -sovellus on saatavilla Euroopassa, Lähi-idässä (poislukien Iran), Aasiassa, Yhdysvalloissa, ja Kanadassa. Sovellusta ei voi ladata muissa maissa.
Käsivarsiverenpainemittari
EVOLV
M7 Intelli IT / X7 Smart
M4 Intelli IT / X4 Smart
M2 Intelli IT / X2 Smart
Ranneverenpainemittari
NightView
RS7 Intelli IT
RS3 Intelli IT
OMRON Complete
Vaaka
VIVA
HN300T2 Intelli IT
HeartGuide
Älykäs Eco Temp Intelli IT -lämpömittari
P300 Intelli I -happimittari
o iOS 15 ja uudemmat.
o Android 9 ja uudemmat.
Huomaathan, että mikäli älypuhelin on ostettu EU:n ulkopuolelta, se ei välttämättä ole yhteensopiva OMRON connect -sovelluksen kanssa
Mobiilisovellus on saatavilla MAKSUTTA. Halutessasi voit myös tilata maksullisen premium-palvelun; se tarjoaa kehittyneempää lääkityksen seurantaa, palkintoja, neuvoja ja paljon muuta.
Mikäli haluat enemmän tietoja premium-tilauksesta, lue aiheesta lisää verkkosivuillamme.
Voit viedä tietosi sovelluksen Historia-osiosta. Toimi seuraavasti:
- Napauta näytön alareunassa olevaa Historia-välilehteä.
- Napauta näytön oikeassa yläkulmassa olevaa Jaa-kuvaketta.
- Valitse jaettavien tietojen tyyppi.
- Valitse ajanjakso, jolta haluat jakaa lukemat.
- Valitse haluamasi tiedostomuoto: Excel, PDF tai CSV.
- Valitse "Lähetä raportti sähköpostitse".
- Premium-raportit voidaan lähettää muille ihmisille. Kun olet valinnut "Lähetä raportti sähköpostitse", syötä sähköpostiosoite ja viesti (tarvittaessa).
- Napauta Lähetä-painiketta lähettääksesi raportin.
Varmista seuraavat asiat ilmoituksien saamiseksi:
- "Ilmoitukset" ovat KÄYTÖSSÄ sovelluksen kohdassa Lisää -> Profiili -> Sovellusasetukset.
- Puhelimesi asetuksissa on sallittu ilmoitukset:
o Siirry älylaitteesi asetuksiin
o Valitse OMRON Connect -sovellus
o Varmista, että ilmoitukset on otettu KÄYTTÖÖN
- Lataa OMRON Connect App Storesta (iOS) tai Google Play Storesta (Android).
- Kirjaudu sisään tunnuksillasi.
- Muodosta laitepari uudelleen sovelluksessa noudattamalla seuraavia ohjeita:
Napauta "Lisää"-painiketta -> Siirry kohtaan Profiili -> Yhdistetyt laitteet -> "Lisää uusi laite".
Lukemat siirretään OMRON-laitteista OMRON Connect -sovellukseen Bluetoothin avulla. Voit siis synkronoida tiedot myös silloin, kun et ole yhteydessä Internetiin. Internet-yhteyden muodostaminen kuitenkin varmuuskopioi tietosi pilveen (jos olet antanut suostumuksen sen käytölle). Jos sovellus poistetaan ennen Internet-yhteyden muodostamista, puhelimeen tallennetut tiedot menetetään.
Jos sovellus kaatuu tai jumiutuu tiettyjen ominaisuuksien käytön aikana, yritä sulkea sovellus ja käynnistää se uudelleen. Jos ongelma jatkuu, ota yhteyttä osoitteeseen [email protected] saadaksesi apua.
Tällä hetkellä tilin sähköpostiosoitetta ei voi muuttaa sovelluksessa.
Kyllä, mutta jos käytät virransäästöominaisuuksia, sijaintipalvelut voivat sammua automaattisesti, kun akun virta on vähissä. Tässä tapauksessa sovelluksen määrittäminen ja synkronointi onnistuu taas normaalisti puhelimen lataamisen jälkeen.
- Napauta näytön alareunassa olevaa Profiili-välilehteä.
- Napauta näytön oikeassa yläkulmassa olevaa Tilin asetukset -kuvaketta.
- Valitse tilin poistaminen vaihtoehdoista.
Jos olet premium-käyttäjä, jolla on aktiivisia tilauksia, muistathan myös peruuttaa tilauksesi välttääksesi automaattiset maksut tilauksen uusiutumisen yhteydessä. Vieraile App Storessa tai Google Play Storessa peruuttaaksesi tilauksen.
Ota yhteyttä tukitiimiimme.